Proxy dengan IpCop’s
Posted by pegallinux007 on January 22, 2009
IpCop Firewall
karena dah pusing bikin proxy pake linux suse gak bisa-bisa, akhirnya gw coba browsing di om Google deh’ taunya nemu yang namanya IpCop. Bener-bener gampang tuh distro cuma install doang dah jadi lagi hehe… ;P
lo coba download source’y bentuk iso disini . setelah download burn cd itu. trus install dengan menggunakan 2 NIC klo emang mau di bikin router sekalian.
Install IPCop Firewall
Berikut langkah-langkah (Step by step) instalasi IPCop :
Hanya sekedar informasi, saat ini telah release IPCop Versi 1.4.xx yang dapat di cek di www.ipcop.org.
Setelah selesai download copy file iso ke cd-r/rw, dan abis itu jangan lupa setting bios komputer anda agar bootnya dari CDRom. Setelah booting akan tampil seperti gambar dibawah:

Tekan enter. Berikutnya anda akan diminta memilih bahasa yang akan digunakan, pilih english dan tekan Ok! Setelah itu ada welcome screen lanjutin dengan menekan Ok.

Langkah selanjutnya adalah anda diminta untuk memilih sumber instalasi, karena tadi kita telah membuat Cdnya, maka kita pilih sumbernnya dari CDRom/USB-Key
Setelah klik Ok. IPCop siap di install dan proses instalasi ini ngga terlalu lama ( -5 menit),mungkin juga tergantung komputer yang anda gunakan.

Setelah itu anda diminta membackup IPCOP. Pada tahap ini bisa kita skip saja.Ketikan Hostname komputer anda beserta localdomainnya dan klik Ok!
Berikutnya adalah mengkonfigurasikan network. Ingat kita menggunakan 2 NIC. IPCop masih sangat terbatas mengenali driver network card, kali ini yang saya gunakan kebetulan langsung dapat dikenali oleh IPCop (RealTek dan D-Link 530-TX).
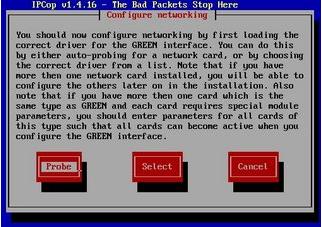
Klik Probe, maka IPCop akan langsung mencari driver yang sesuai dengan NIC yang anda gunakan.

Setelah ditemukan driver yang sesuai, kita tinggal masukan IP Address & Netmask yang akan kita gunakan. Pada gambar di diatas setting Green Interface digunakan untuk ke LAN, jadi masukan IP LAN yang akan di jadikan gateway dengan Net Masknya. Setelah selesai, akan tampil screen seperti gambar dibawah ini :

Masih ada satu langkah lagi, yaitu setting Red Interface yang digunakan untuk koneksi ke internet.
Setting RED interface yang berfungsi untuk koneksi ke internet, masukan Ip address, netmask, gateway dan Dns yang telah diberikan dari provider.
Setelah Green interface selesai, berikutnya ipcop meminta untuk settingan keyboard mapping pilih defaultnya (us) dan tekan ok.

Berikutnya ipcop meminta setting timezone, seperti gambar dibawah :

Berikutnya masukkan hostname untuk pc tersebut, defaultnya adalah ipcop

Selanjutnya adalah memasukan nama domain anda, seperti gambar dibawah berikut ini:

Pada domain ini saya sesuaikan dengan domain kantor saya.
Langkah berikutnya adalah ISDN configuration menu, pada step ini saya pilih disable ISDN. Berikutnya adalah Network configuration menu. Nah pada menu Network Configuration type tekan enter kemudian akan tampil seperti pada gambar dibawah

Nah pada gambar diatas saya memilih GREEN + RED, dimana GREEN adalah Ethernet yang terhubung ke LAN sedangkan RED adalah ethernet yang terhubung ke ISP/Internet. Setelah OK, Pilih Drivers & card assignments, tekan Ok maka akan ada pilihan seperti pada gambar dibawa ini

Pilih Probe agar IPCop mencari sendiri driver untuk RED interface, atau pilih Select jika ingin memilih sendiri driver dari interface tersebut. Setelah driver selesai di install, langkah berikutnya adalah pilih address settings ,tekan OK, kemudian IPCOP akan meminta anda memilih interface yang akan di config, pilih RED, dan tekan Ok.
Maka akan tampil seperti gambar dibawah ini:

Pada pilihan diatas terdapat Static, DHCP, PPPOE,PPTP. Bila anda mendapatkan ip publik dari ISP anda, silahkan pilih static kemudian masukkan IP address dan netmasknya, tapi bila IP yang anda dapat adalah dynamic pilih yang DHCP, sedangkan untuk PPPOE, dapat di baca pada artikel saya kemarin Setelah itu tekan tobol Done, IPCop akan kembali ke Network configuration menu.
Langkah selanjutnya sangat bergantung dengan pilihan anda diatas, jika settingnya adalah statitic maka sekarang waktunya set DNS & Gateway Setting, tekan Ok akan tampil seperti gambar berikut ini:

Masukan Primary DNS, Secondary DNS (jika ada) dan gateway dari ISP anda. Selanjutnya tekan Ok!
Pilih Ok untuk ke langkah berikutnya, kemudian adalah setting DHCP server. Jika IPCop ini akan dijadikan DHCP Server maka pilih enable.

Kemudian langkah berikutnya adalah menginput password untuk root, admin dan backup. User root digunakan untuk akses IPCop melalui putty/WinSCP dengan port 222, sedangkan admin untuk mengakses web GUInya. Sedangkan password backup berguna untuk membackup ipcop. Setelah itu instalasi ipcop telah selesai, pc akan booting dan ipcop siap digunakan.
Semoga bermanfaat, berikutnya akan coba saya buat artikel tentang copfilter,url filter yang sangat berguna saat anda menggunakan IPCop.
http://IpAddress:81 untuk akses menggunakan GUI
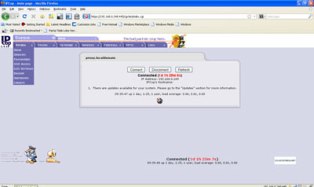
Link lain yang mungkin bermanfaat :


Setting Firewall pada IPCop « Ch@iRuL_88’s said
[…] install IPCop pada tema sebelum’y, sekarang untuk install paket dan setting paket yang di perlukan untuk […]
arief86 said
thx banget tutorial nya..
sya mau coba dlu,klo sukses,saya doain,semoga yg bagi bagi ilmunya,dikasih “lebih” oleh Tuhan YME,amin amin..
pegallinux007 said
iya sama2…
makasih atas Do’anya..
Amin..
arul said
kalo untuk hotspotnya mas berarti memilih green,red,orange/blue pakai 3landcard. apakah pake nomor id juga mas untuk hotspotnya? gimana kalo access pointya menggunakan lebih dari 3 access point ? mas tutorial untuk 3 landcard dong (modem,lan,hotspot) ditunggu ya mas…
jokoyuana said
link paket banish tidak bisa di download…
coba applod di bloog dong boss..atau kirimi ke email saya
ini kasusnya sama kayak saya …instal proxy squid pakai suse ..
client ga bisa konek…
thanks